shavedaccord
Well-Known Member
Very very simple tutorial and it is probably the simplest way to achieve a color change.
1. Open up photoshop and the auto of your choice to change it's color..I choose a Mazda3 MPS but cropped it down just to show the back half in order to save loading times.

2. Create a copy of the background layer. Make sure you have the background layer selected and goto Layer > New > Layer via copy (Ctrl+J)
3. Now with the copy layer selected change the layers blending mode to "Hue"
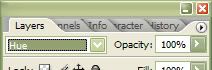
4. Once you have the layers blending mode set to "Hue" goto Image > Adjustments > Hue/Saturation once you have selected Hue/Saturation a little window will pop up make sure you have "Colorize" checked. now just adjust the Hue slider until you find the color of your desire. In my case I just changed it from red to blue. Now grab your eraser tool or however you choose to do so erase any areas that are not susposed to be colored (lights, side markers..etc..)

there you go, pretty simple huh?
1. Open up photoshop and the auto of your choice to change it's color..I choose a Mazda3 MPS but cropped it down just to show the back half in order to save loading times.

2. Create a copy of the background layer. Make sure you have the background layer selected and goto Layer > New > Layer via copy (Ctrl+J)
3. Now with the copy layer selected change the layers blending mode to "Hue"
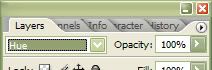
4. Once you have the layers blending mode set to "Hue" goto Image > Adjustments > Hue/Saturation once you have selected Hue/Saturation a little window will pop up make sure you have "Colorize" checked. now just adjust the Hue slider until you find the color of your desire. In my case I just changed it from red to blue. Now grab your eraser tool or however you choose to do so erase any areas that are not susposed to be colored (lights, side markers..etc..)

there you go, pretty simple huh?


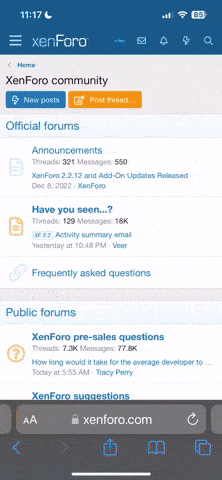




![IMAGE 136[1] (2)](/forums/data/xfmg/thumbnail/0/62-69d3d7526c5ec1bb85f6398347ee9106.jpg?1695467876)



